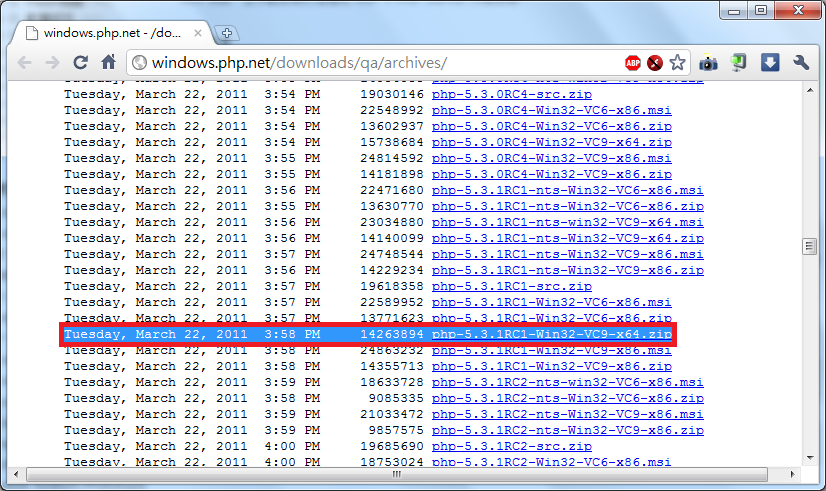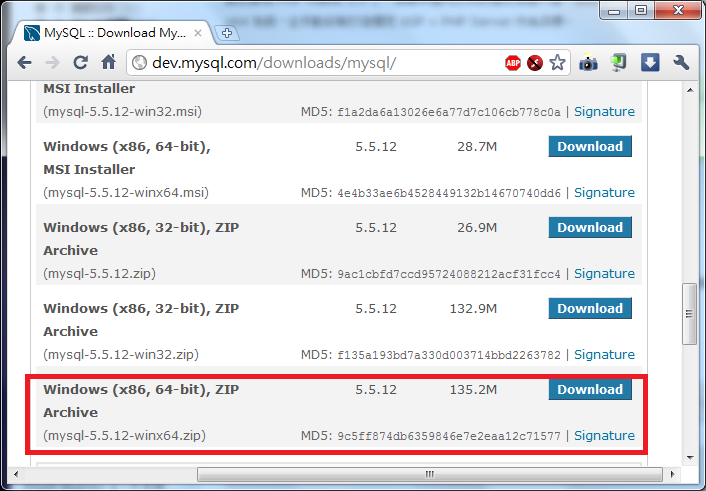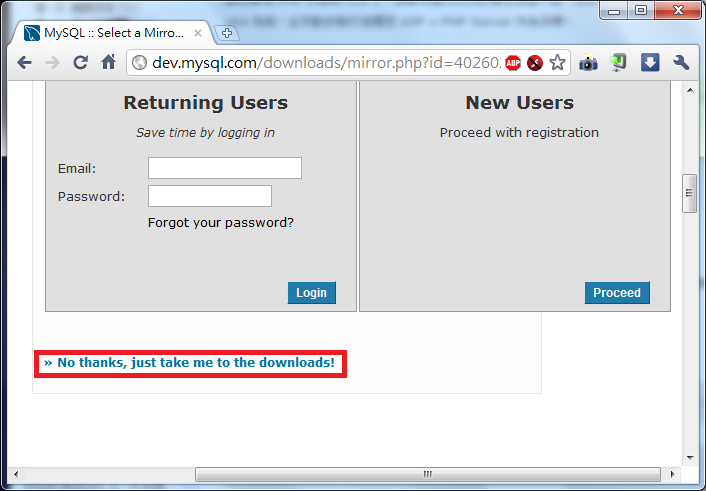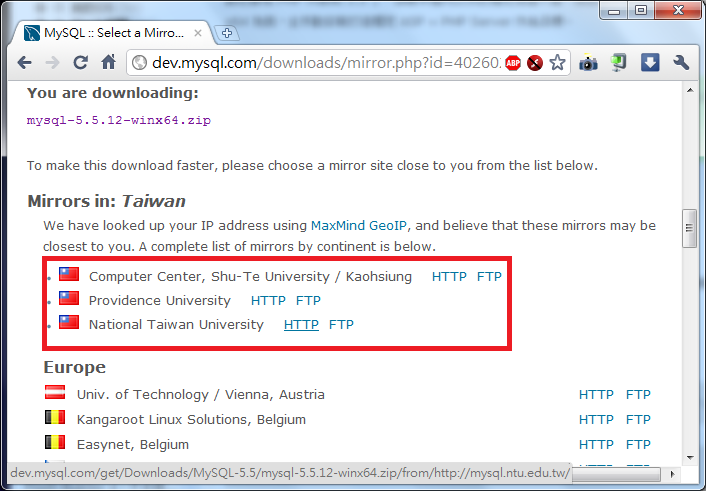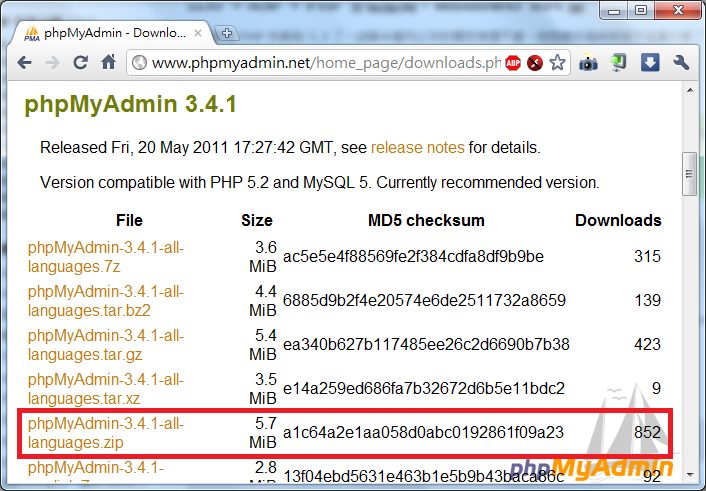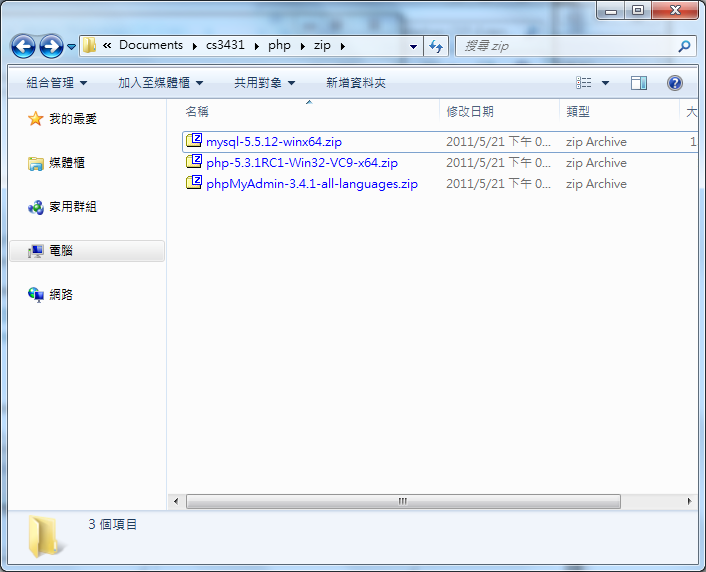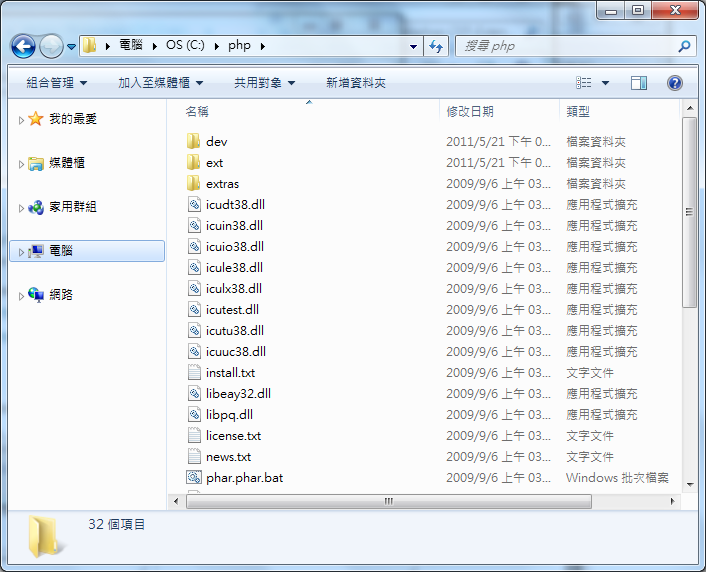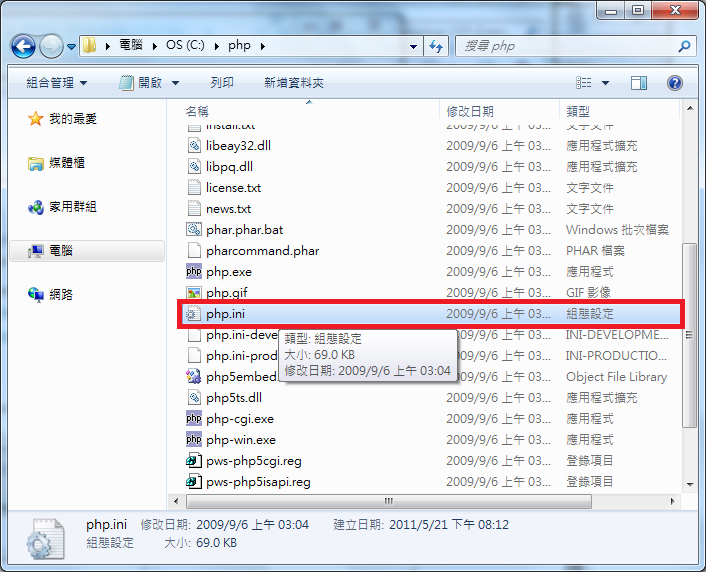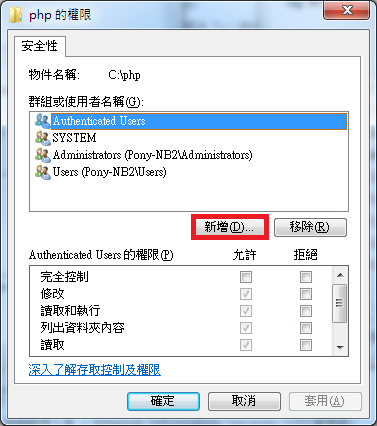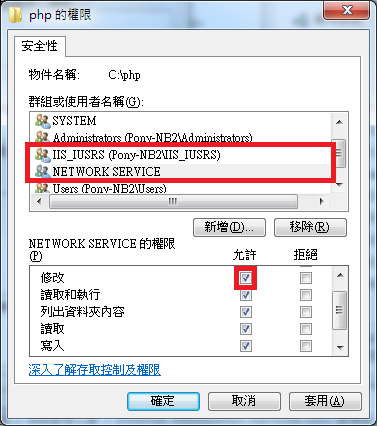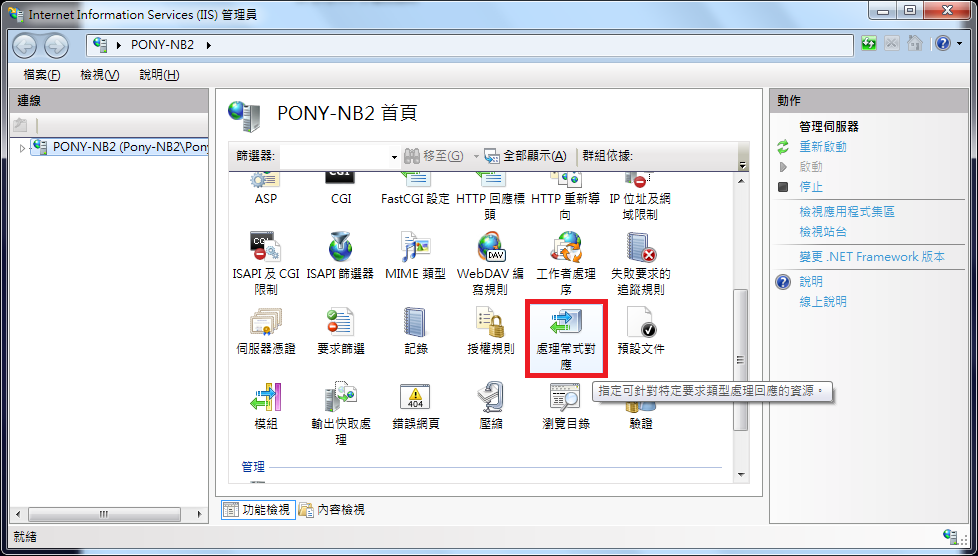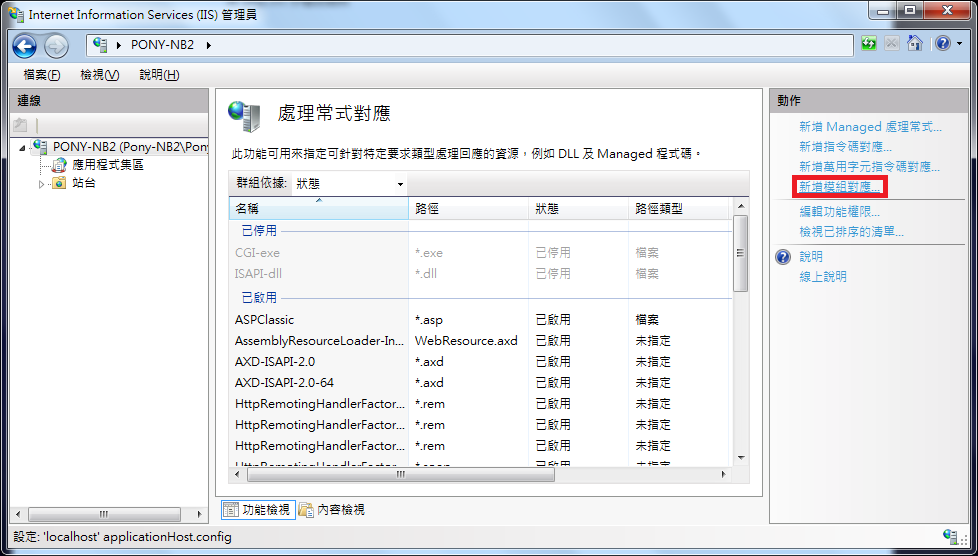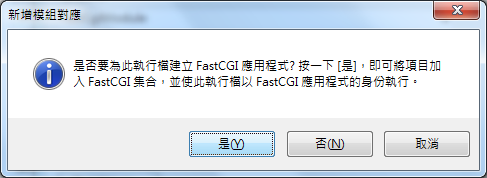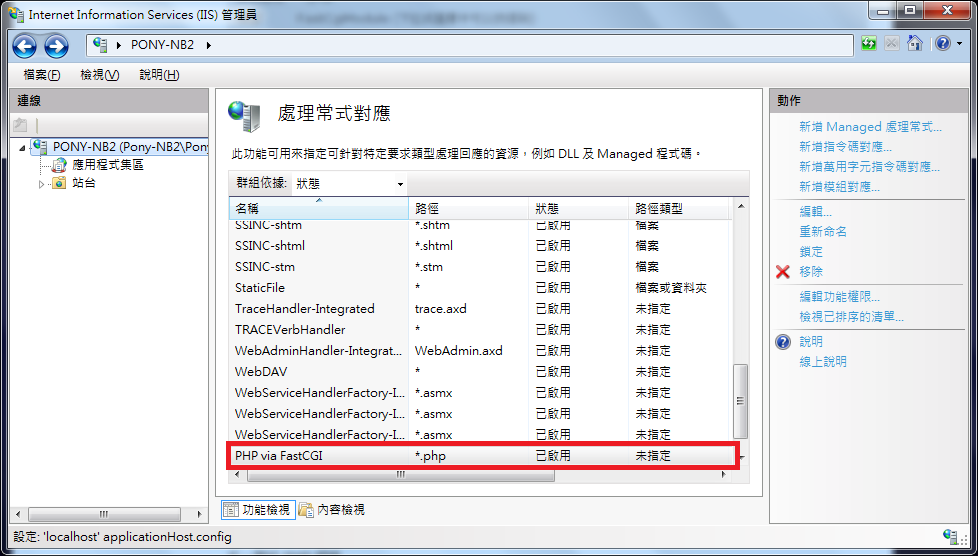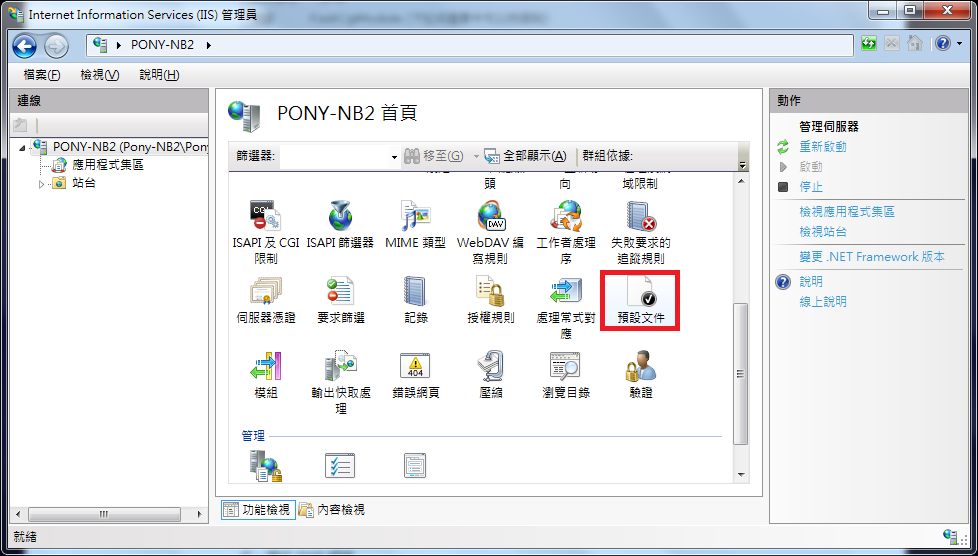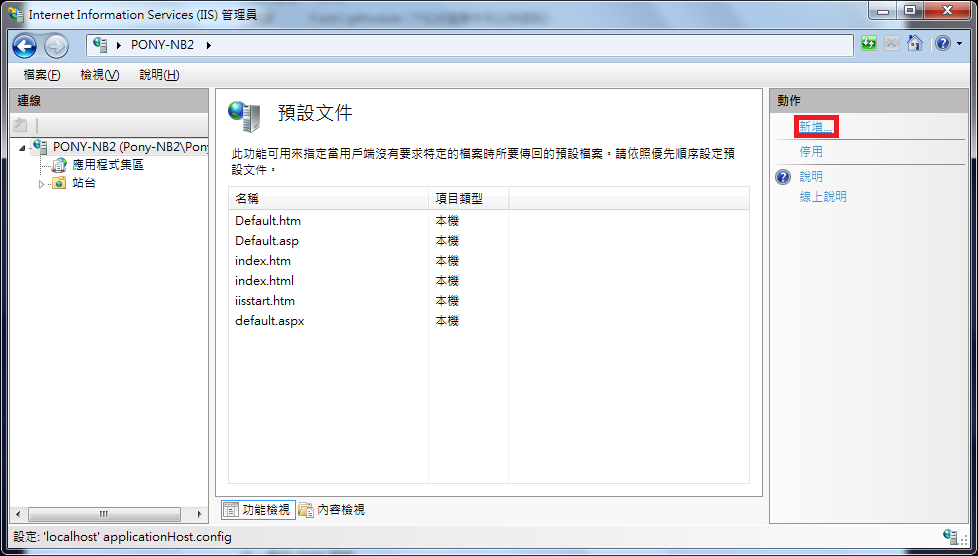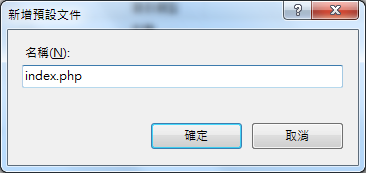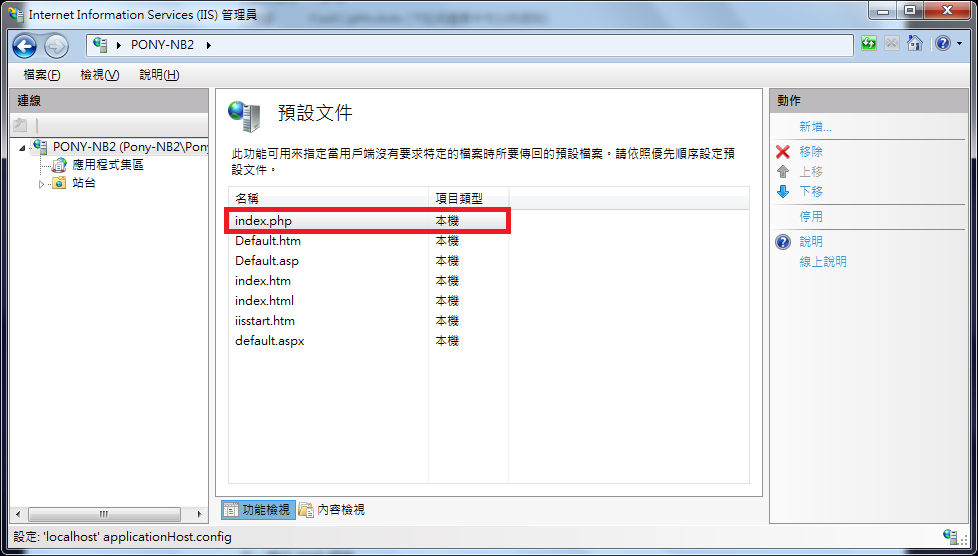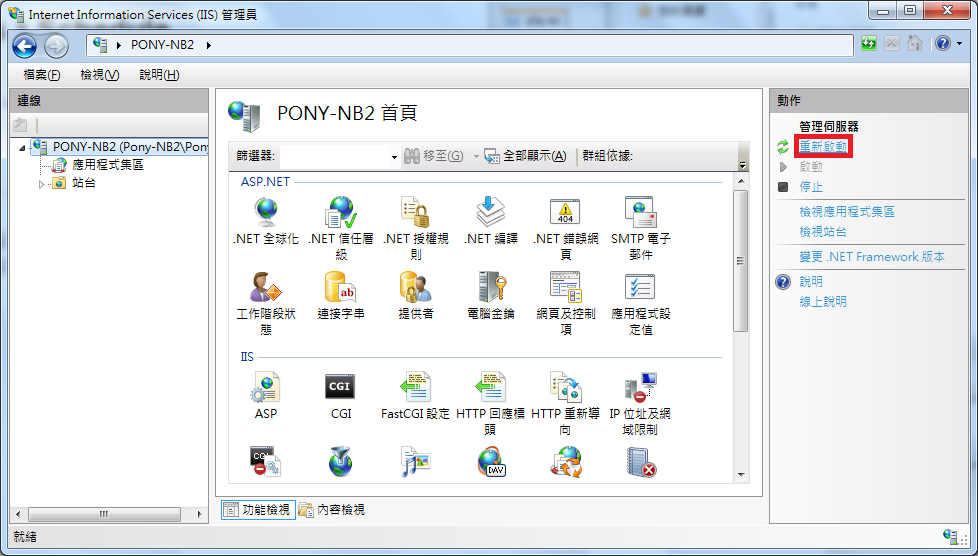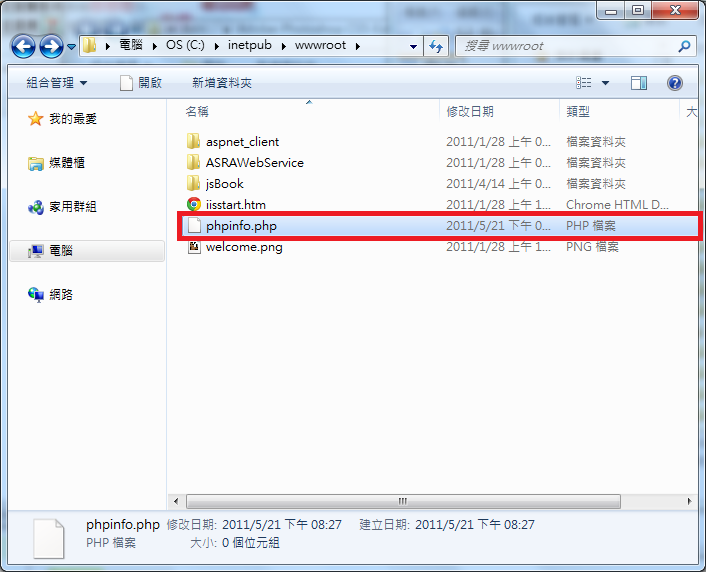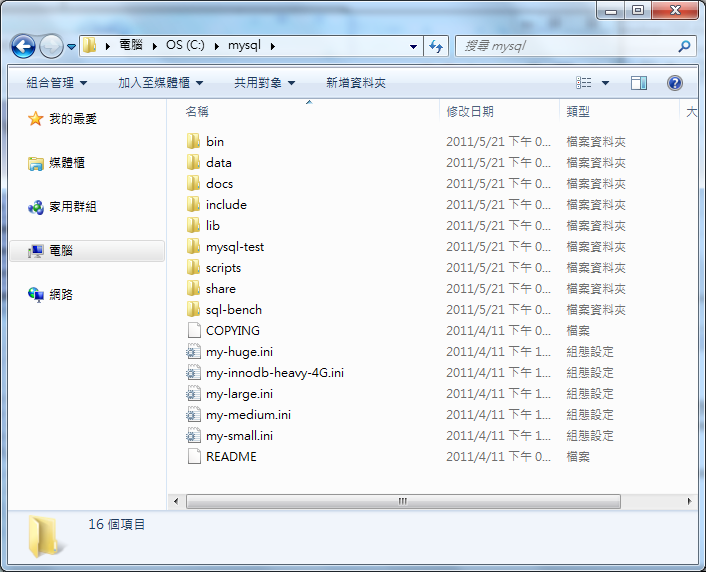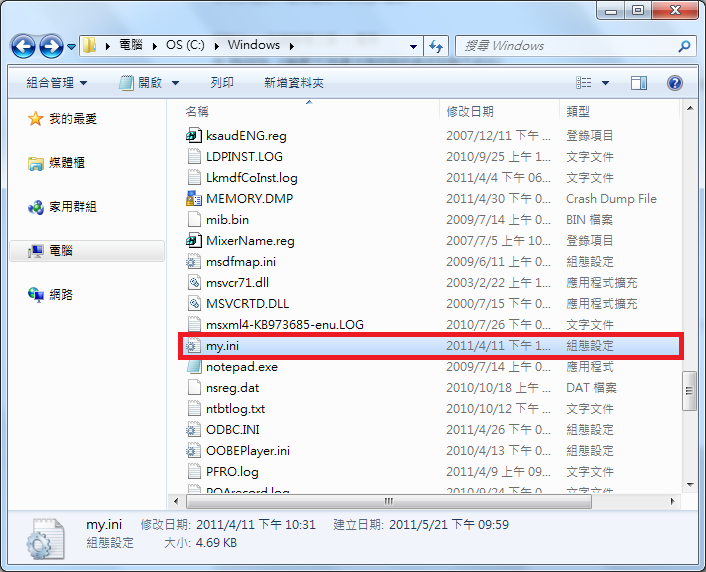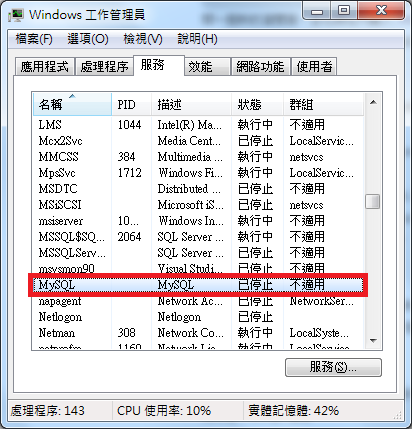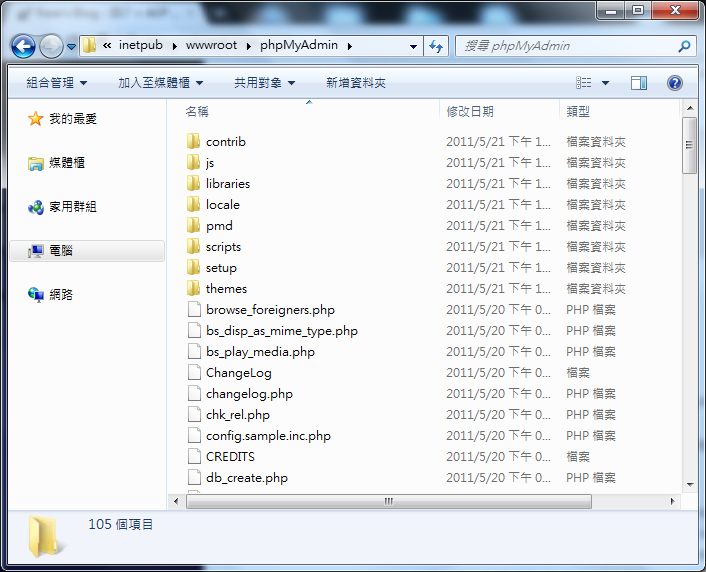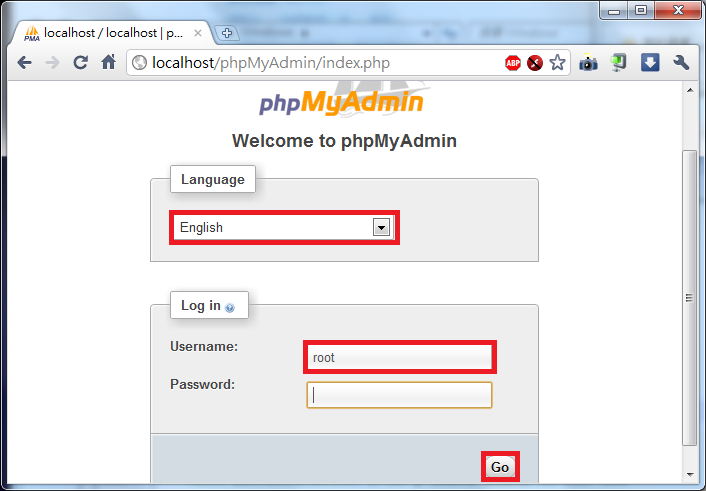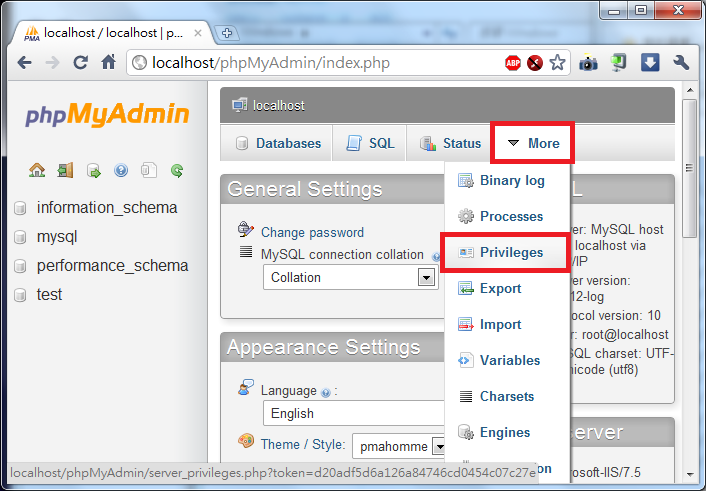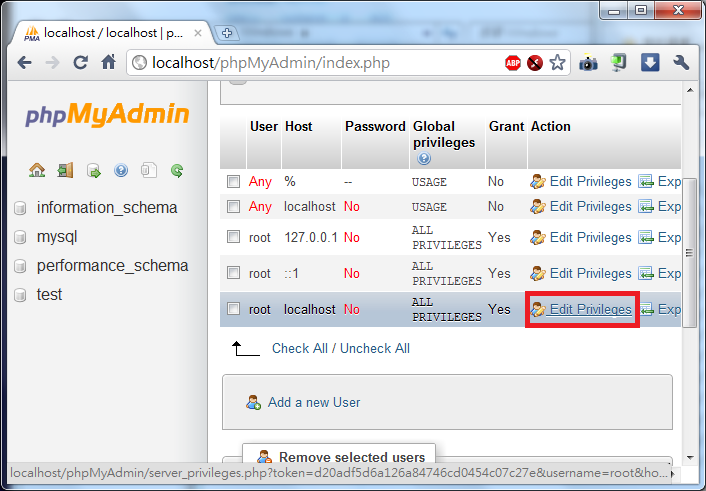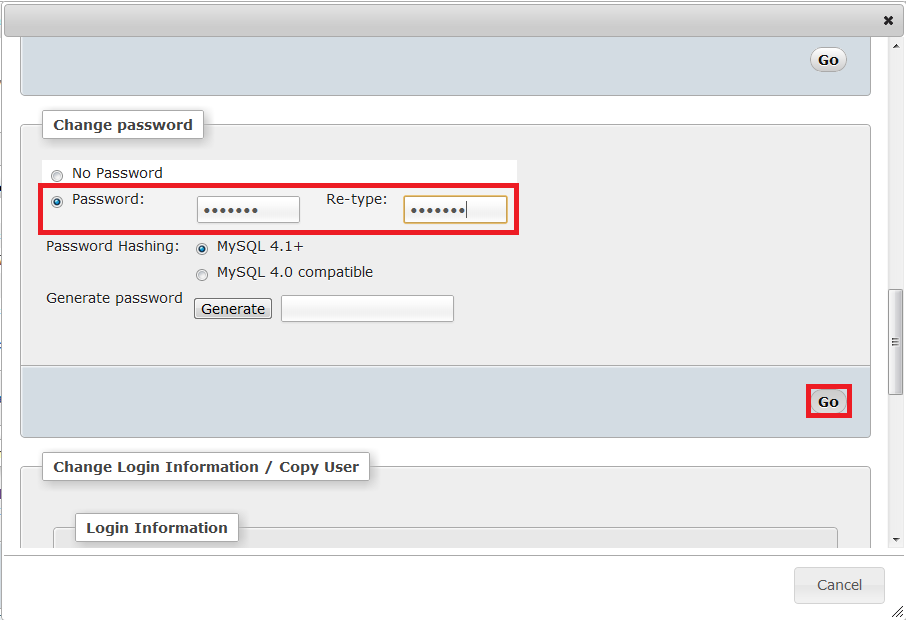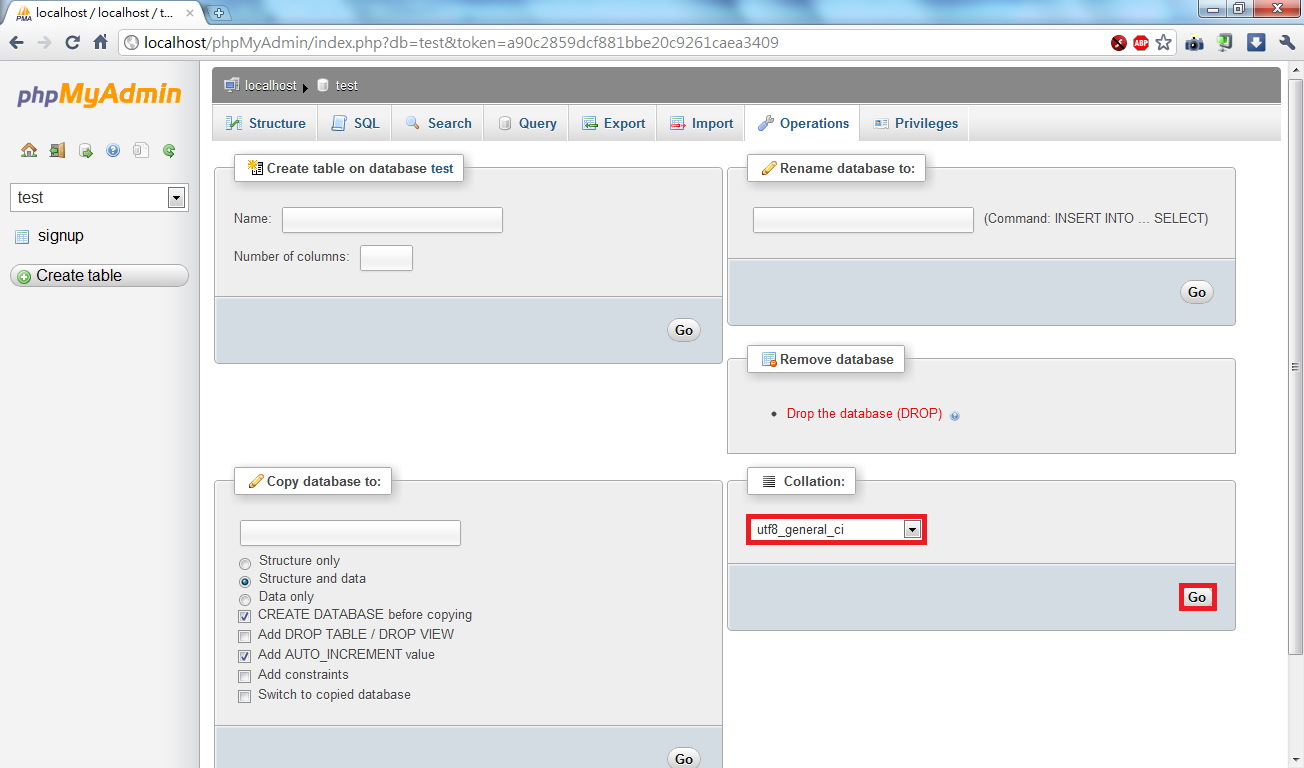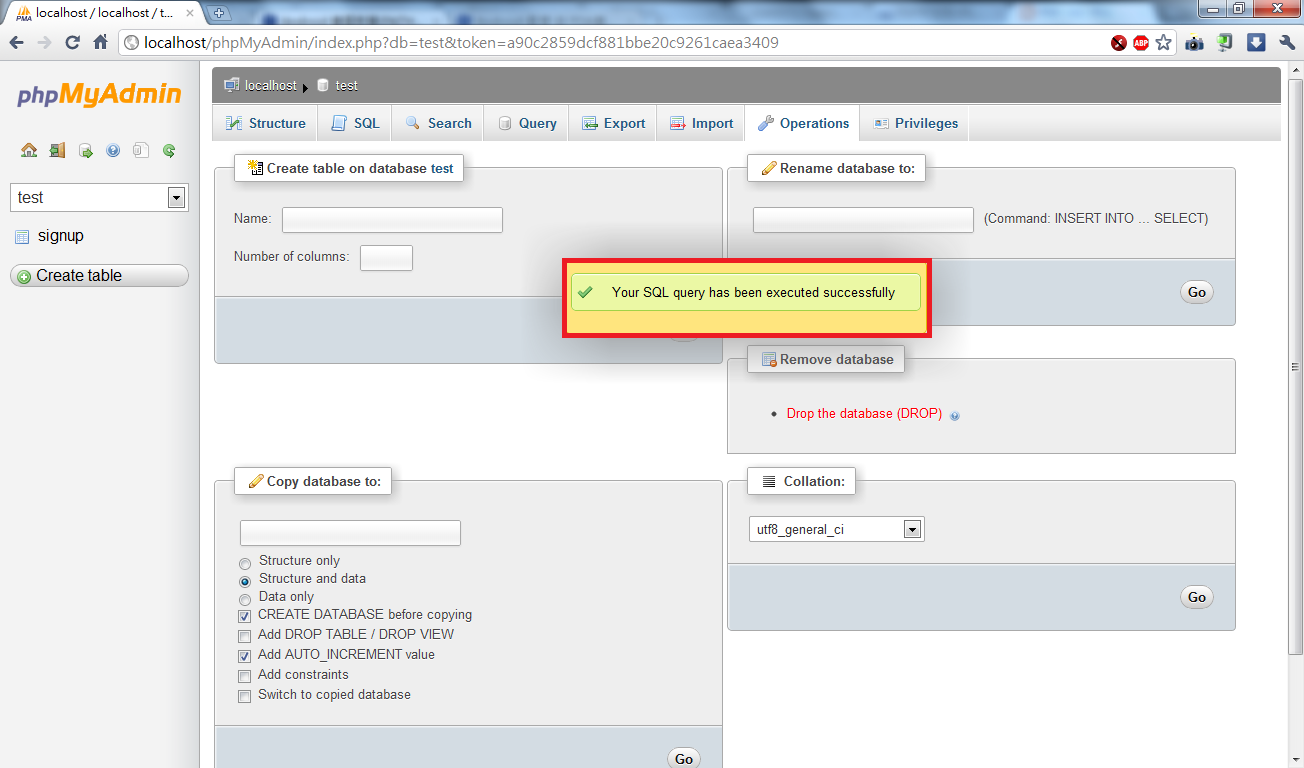此篇是假設你已經在Windows 7上架設好IIS,需要讓他能支援PHP的教學,若還沒架設好IIS,可以參考此篇文章
- 事前準備:
- PHP 5.3
- MySQL 5.5.12
- phpMyAdmin 3.4.1
- PHP安裝與設定
- 找到 ; extension_dir = "ext" 改成 extension_dir = "ext"
- 找到 ;cgi.force_redirect = 1 改成 cgi.force_redirect = 0
- 找到 ;cgi.fix_pathinfo=1 改成 cgi.fix_pathinfo=1
- 找到 ;fastcgi.impersonate = 1; 改成 fastcgi.impersonate = 1
- 找到 ;extension=php_mbstring.dll 改成 extension=php_mbstring.dll
- 找到 ;extension=php_mysql.dll 改成 extension=php_mysql.dll
- 找到 ;extension=php_mysqli.dll 改成 extension=php_mysqli.dll
- 找到 ;date.timezone = 改成 date.timezone = "Asia/Taipei"
- 找到 error_reporting = E_ALL & ~E_DEPRECATED 改為 error_reporting = E_ERROR & ~E_NOTICE & ~E_WARNING
- 安裝MySQL
- 安裝phpMyAdmin
- 更改資料庫編碼
在使用之前,我們先把需要的東西抓下來,所需要的東西如下:
由於我們是要下載Windows版本的PHP,點選此連結會出現For Windows的PHP檔案列表,往下可找到php-5.3.1RC1-Win32-VC9-x64.zip,如下圖所示:
點選此連結會連至MySQL的下載點,請找Windows (x86, 64-bit), ZIP Archive (mysql-5.5.12-winx64.zip)旁的Download,如下圖所示:
再來會出現請你登入下載檔案的頁面,請點選最下面的 >> No thanks, just take me to the downloads!直接進入選擇Mirror的畫面,如下圖所示:
到了選擇Mirror的畫面後,由於我們在台灣,請從畫面上隨意選一個自己喜歡的來下載吧!
由此連結可至phpMyAdmin的下載頁面,找到phpMyadmin-3.4.1-all-languages.zip後,點擊就可開始下載,如下圖所示:
所需的東西都準備完後,應該如下圖所示,接著就可以開始安裝PHP與設定IIS了!
首先把剛剛抓下來的php-5.3.1RC1-Win32-VC9-x64.zip,解壓縮至C:\php,資料夾的內容應該如下圖所示:
接著請copy資料夾內的php.ini-production,貼至原資料夾並改名為php.ini,如下圖所示:
打開php.ini,做以下的設定:
以上都做完後請存檔關閉。
為了能使IIS使用php資料夾的檔案,我們必須加入php資料夾修改與寫入的權限給IIS的帳號,請在C:\底下的php資料夾上按右鍵->內容->安全性,點選編輯,再選擇中間的新增,如下圖所示:
加入IIS_IUSRS及NETWORK SERVICE兩個帳號,並給予這兩個帳號修改及寫入的權限(點選修改後寫入應該也會跟著被選取),如下圖所示:
再來至控制台->系統及安全性->系統管理工具中,打開Internet Information Services(IIS)管理員,點選處理常式對應
點選右邊的新增模組對應...
要求路徑請輸入:*.php,模組請選擇FastCgiModule,執行檔請選擇:C:\php\php-cgi.exe,名稱請輸入:PHP via FastCGI,如下圖所示:
填完按確定後會出現警告視窗,請選擇是
接著就可以看到剛剛我們新增的處理常式,如下圖所示:
回到主畫面後點選預設文件
點選畫面右邊的新增...
名稱請輸入:index.php
按確定後可發現我們已經把index.php加入預設文件中,如下圖所示:
最後重啟IIS,此時PHP就已經設定好並安裝完成了!
再來要測試PHP是否正常運作,請到IIS的網頁預設資料夾中建立phpinfo.php的檔案:
phpinfo.php檔案的內容如下:
在瀏覽器中輸入:http://localhost/phpinfo.php,若看到以下的畫面,那代表你的PHP已經正常的運作中!
將mysql-5.5.12-winx64.zip解壓縮至C:\mysql中,內容應該如下圖所示:
複製C:\mysql內的my-large.ini至C:\Windows中,並改名為my.ini,如下圖所示:
再來要安裝MySQL使它成為系統的服務,請打開命令提示字元,切換至C:\mysql中,接著輸入以下指令:
若畫面出現 Service successfully installed. ,則代表成功安裝,如下圖所示:
此時在工作管理員的服務分頁內,應該會出現MySQL這個服務,請在它上面按右鍵->啟動服務
將phpMyAdmin-3.4.1-all-languages.zip的內容解壓縮至IIS的網頁預設資料夾\phpMyAdmin中,預設應該為C:\inetpub\wwwroot\phpMyAdmin,該資料夾內容應該如下圖所示:
為了強化phpMyAdmin的安全性,請打開phpMyAdmin資料夾底下的libraries\config.default.php,找到$cfg['blowfish_secret'] = '';,單引號的內容請隨意填上46位元內的密碼。此密碼只為了加密,不需要記起來。
由於我們前面還沒替root帳號設密碼,請接著尋找 $cfg['Servers'][$i]['AllowNoPassword'] = false;,將它改為 $cfg['Servers'][$i]['AllowNoPassword'] = true;,方便我們待會直接登入phpMyAdmin。
存檔後開啟瀏覽器,在瀏覽器內輸入:http://localhost/phpMyAdmin,接著把語系改為English(它竟然沒有繁體中文...),帳號部分輸入root,按Go登入,如下圖所示:
登入之後,請選擇More->Privileges
找到root,點選右邊的Edit Privileges
找到Change password的欄位,替你的root帳號加上密碼吧!
完成後登出phpMyadmin,再打開剛剛的libraries\config.default.php,尋找剛剛的 $cfg['Servers'][$i]['AllowNoPassword'] = true;,將它改回 $cfg['Servers'][$i]['AllowNoPassword'] = false;。存檔後再回瀏覽器進入http://localhost/phpMyAdmin,此時就會發現需要密碼才能登入phpMyAdmin囉!
一般我們會使用UTF-8來當做我們的預設編碼,剛裝好MySQL時,他預設的編碼為latin1_general_ci,我們可以使用以下的方法來把編碼改成utf8_general_ci:
參考資料:Raie's Blog:IIS7 + ASP + PHP 安裝指南,Windows7 x64 版
回首頁