我們常常收到網友轉寄的E-Mail,裡面會有一張圖片很特別,表面上看起來是A圖,但是一經滑鼠反白(或按Ctrl+A鍵)則變成另一張圖。
做法很簡單,是利用2D影像合成效果,我們先看看一些網路上成品:(本範例使用的是PHOTOSHOP軟體)

(風景照教學範例使用,請勿任意存取轉載私人照片)
教學參考以下兩張原圖:
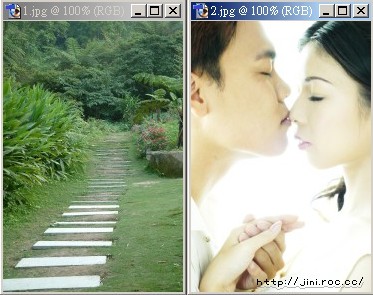
這是將兩張照片『合成』之後的效果:(請使用滑鼠反白,或按『Ctrl』+A鍵)

步驟一、首先當然得開啟您準備編輯的兩張影像。選一張當背景圖(此範例背景圖為風景照1.jpg),另一張當主題(此範例主題圖片為人物照2.jpg)
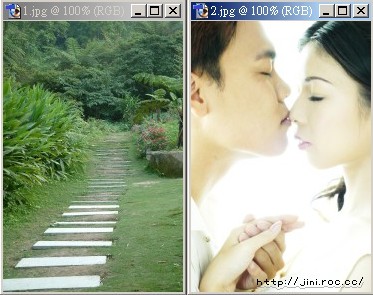
步驟二、將人物照2.jpg複製一份,並於風景照1.jpg貼上,此時人物照2.jpg已無作用,可關閉。此時圖層是這樣子的:

步驟三、從功能表選擇『檔案』==> 『開新檔案』==>將長寬皆設為 2
*2像素,『RGB色彩模式』 背景當選擇『白色』, 如下圖所示:
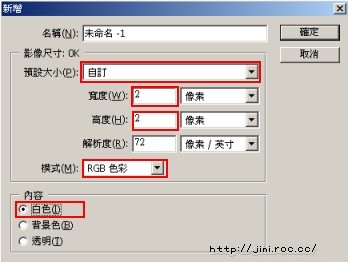
步驟四、選擇『鉛筆工具』;『前景設為藍色』,在斜對角填上顏色。(如下圖所示)
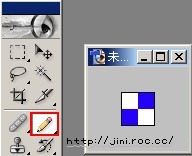
步驟五、選擇工具列上的『編輯』==>『定義圖樣』。如下圖:
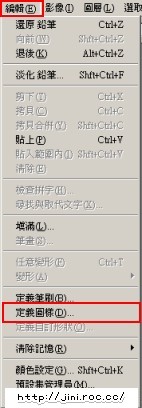
步驟六、這時會跳出一個對話視窗,別理他,按下『確定』即可,回到編輯畫面,可將這個『未命名-1』的2*2圖像關閉,不必存檔,接下來並不會再用到它。
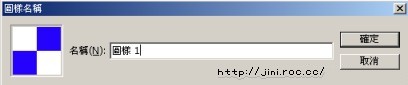
步驟七、回到圖層1為人物照的畫面(背景為風景照),點選『色板』標籤,再建立一個新色版。
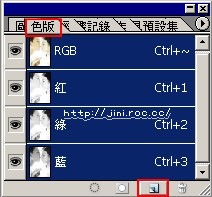
步驟八、此時編輯區的畫面會變成下面這樣,一片漆黑。色板則是多了個Alpha1,別擔心,這樣子畫面是正常的。
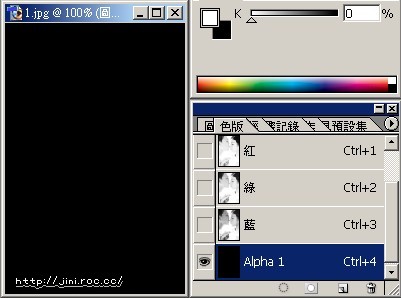
步驟九、從功能表選擇『編輯』==>『填滿』
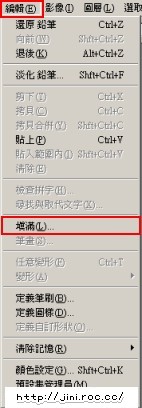
步驟十、此時會出現一個視窗,注意我紅色框框的部分:『內容』使用『圖樣』自訂圖樣選擇『剛才定義的2*2圖樣』,『混合』模式『正常』不透明『100%』,完成後,按下『確定』。
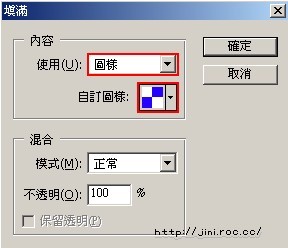
步驟十一、這個時候我們的色板會變成下面這個樣子:
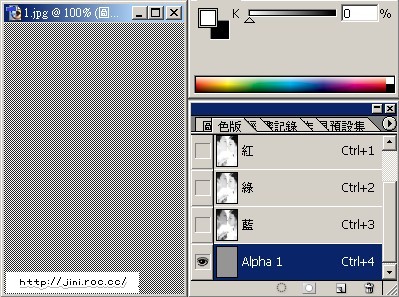
步驟十二、回到『圖層』並點選『圖層1』
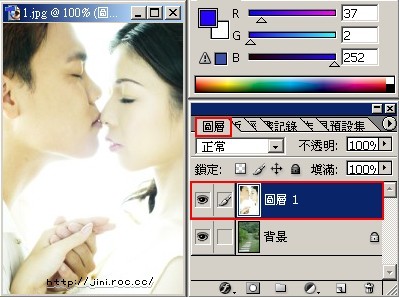
步驟十三、選擇工具列的『選取』==>『載入選取範圍』
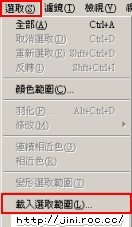
步驟十四、這時跳出的對話視窗(如下圖),色板必須選擇為『Alpha1』,按下『確定』離開。
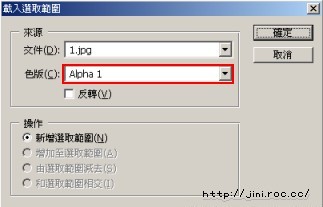
步驟十五、此時編輯區的畫面是這樣子的:

按下鍵盤上的『Delete鍵』,並取消選取
步驟十六、選擇工具列上的『影像』==>『調整』==>『亮度/對比』
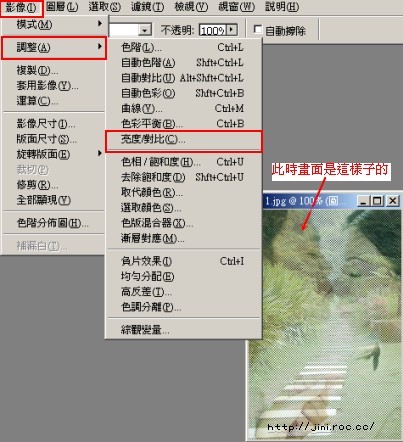
步驟十七、調整『亮度/對比』,但是設定值不一定與範例中的一樣,必須依循著您所編輯的不同圖片作彈性調整。
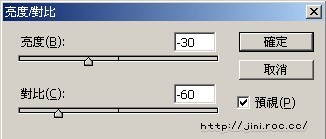
步驟十八、作品完成,別忘了存檔!
|